Android Parte II: Nossa Primeira Aplicação
E ai Cambada de Javadores!!!!
Eu Bruno Rafael, estava estes dias dando uma estudadeeeenha e cheguei a conclusão que devia repassar a vocês um exemplo simples de como trabalhar com google Android.

Não conhecem??? É esse carinha aqui do lado ó >>>>>
Vamos lá a nossa AULAAAAA!!!
obs: Levarei em consideração que você já possui o ADT instalado com o plugin do Eclipse...
Introdução
O Android é a nova plataforma do Google voltada para dispositivos móveis. Em 5 de novembro de 2007, a empresa tornou pública a primeira plataforma Open Source de desenvolvimento para dispositivos moveis baseada na plataforma Java com sistema operacional Linux, na qual foi chamada de Android. Essa plataforma é mantida pela OHA (Open Handset Alliance), um grupo formado por mais de 30 empresas as quais se uniram para inovar e acelerar o desenvolvimento de aplicações, serviços, trazendo aos consumidores uma experiência mais rica em termos de recursos, menos dispendiosa em ternos financeiros para o mercado móvel.pode-se dizer que a plataforma Android é a primeira plataforma móvel completa, aberta e livre.
Criando a nossa primeira aplicação em Android
Agora vamos criar um novo projeto Android indo no menu “File” / “New” / “Other”. Selecion o projeto Android conforme figura abaixo. Depois de selecionar, clique em “Next”:
Após clicar em “Next” na figura acima, será exibida uma tela conforme figura abaixo. Vamos chamar o nosso projeto “Project name” de ProjetoAndroid. Em “Package name” vamos digitar “com.android.hello”. Em Activity name digitaremos “AppHello” e em “Application name” digitaremos “App Hello World”, é só conferir na figura abaixo. Depois é só clicar em “Finish”.
Pronto! Nosso projeto foi criado. Em Package Explorer, vamos dar uma olhada na estrutura do Projeto, simplesmente clicando no botão “+”. É só seguir a figura abaixo, aproveite e abra o arquivo AppHello.java , também conforme figura abaixo:
dentro da pasta ProjetoAndroid existe uma pasta chamada “src”, dentro dela é que ficam os códigos fonte java das aplicações. Observem que o arquivo AppHello.java se encontra dentro do pacote “com.android.hello” (Esse pacote também é uma pasta). Esse arquivo é a nossa aplicação Android. Vou
descrever em detalhes o arquivo AppHello.java (Veja o código abaixo):
<?xml version="1.0" encoding="utf-8"?>
<resources>
<string name="app_name">App Hello World</string>
</resources>
Observem que dentro desse arquivo eu declaro um valor estático chamado app_name, cujo valor é App Hello World.
Dentro da pasta ProjetoAndroid, existe um arquivo chamado “AndroidManifest.xml” , esse arquivo é o sistema nervoso de uma aplicação em Android. É nele que ficam as definições referentes à aplicação. Veja o código dele abaixo:
<?xml version="1.0" encoding="utf-8"?>
<manifest xmlns:android="http://schemas.android.com/apk/res/android"
package="com.android.hello">
<application android:icon="@drawable/icon">
<activity android:name=".AppHello"
android:label="@string/app_name">
<intent-filter>
<action android:name="android.intent.action.MAIN" />
<category
android:name="android.intent.category.LAUNCHER" />
</intent-filter>
</activity>
</application>
</manifest>
Observem algumas tags interessantes. A tag <application> possui o atributo android:icon, no qual especifico o ícone da aplicação. Como havia citado anteriormente, todas as imagens ficam no diretório drawable e nesse diretório existe um arquivo de chamado “icon.png” que será o ícone da minha aplicação. Logo, para usar esse ícone neste atributo, deve-se passar o valor “@drawable/icon” .Observem que quando informamos o ícone, ele deve ser informado sem a extensão (nesse caso, PNG). Observem agora a tag <activity>, ela define uma atividade (Activity),.
Dentro desta tag, eu possuo o atributo chamado android:label que define o título da minha aplicação. O título que será exibido e o valor que está armazenado no valor estático app_name. Isso é obtido pela atribuição android:label="@string/app_name".
Como havia falado a aplicação Android nada pais é do que a combinação Java + XML. Agora, como um código Java vai acessar um componente que está escrito em XML ? Ah, essa é a finalidade do arquivo R.java, ele funciona como uma “interface” entre o código Java e o código XML, logo, se eu quiser
manipular em tempo de execução um componente via Java, tenho que fazer interface com esse arquivo. Em breve vamos ver como.
OBS: O arquivo R.java não pode ser modificado manualmente. Ele é modificado automaticamente de acordo com as mudanças feitas no projeto.
Vamos executar nossa aplicação. Va no Run / Open Run Dialog. Será aberta uma caixa de diálogo com vários itens. Clique com o botão direito do mouse no item “Android Application” e selecione a opção New, conforme a figura abaixo:

Feito isso, na propriedade name ao lado digite AppAndroid. Em project selecione o projeto que criamos em clicando no botão Browse, com o nome de ProjetoAndroid. E por último, em Activity, selecione a atividade
“com.android.hello.AppHello”. Qualquer dúvida, siga a figura abaixo:
Agora é só clicar em Run e rodar a aplicação. Quando o emulador Android é executado, abre junto com ele uma caixa de dialogo, conforme a figura abaixo.
Normalmente, eu desmarco a opção “Send usage statistics to Google” e clico em “Proceed”.
Pronto, nossa aplicação está rodando sem problemas. Veja a figura abaixo:
E aeh, ta entendo aos poucos como se faz aplicações Android ? Com certeza sim! Na próxima, vamos aprofundar um pouco e fazer aplicações mais interessantes com o uso dos Widgets (componentes) existentes na plataforma Android.
Té mais galera!!! Abraços!!
Gostou? quer um Café??? então comente e diga o que achou.
Veja Também:
Desenvolvendo com Android Part III
Melhorias no Google Android
Skype Disponível para Android
Aula J2ME com Banco de Dados
Como funciona o Sistema Android?
Programação Móvel
Eu Bruno Rafael, estava estes dias dando uma estudadeeeenha e cheguei a conclusão que devia repassar a vocês um exemplo simples de como trabalhar com google Android.

Não conhecem??? É esse carinha aqui do lado ó >>>>>
Vamos lá a nossa AULAAAAA!!!
obs: Levarei em consideração que você já possui o ADT instalado com o plugin do Eclipse...
Introdução
O Android é a nova plataforma do Google voltada para dispositivos móveis. Em 5 de novembro de 2007, a empresa tornou pública a primeira plataforma Open Source de desenvolvimento para dispositivos moveis baseada na plataforma Java com sistema operacional Linux, na qual foi chamada de Android. Essa plataforma é mantida pela OHA (Open Handset Alliance), um grupo formado por mais de 30 empresas as quais se uniram para inovar e acelerar o desenvolvimento de aplicações, serviços, trazendo aos consumidores uma experiência mais rica em termos de recursos, menos dispendiosa em ternos financeiros para o mercado móvel.pode-se dizer que a plataforma Android é a primeira plataforma móvel completa, aberta e livre.
Criando a nossa primeira aplicação em Android
Agora vamos criar um novo projeto Android indo no menu “File” / “New” / “Other”. Selecion o projeto Android conforme figura abaixo. Depois de selecionar, clique em “Next”:
Após clicar em “Next” na figura acima, será exibida uma tela conforme figura abaixo. Vamos chamar o nosso projeto “Project name” de ProjetoAndroid. Em “Package name” vamos digitar “com.android.hello”. Em Activity name digitaremos “AppHello” e em “Application name” digitaremos “App Hello World”, é só conferir na figura abaixo. Depois é só clicar em “Finish”.
Pronto! Nosso projeto foi criado. Em Package Explorer, vamos dar uma olhada na estrutura do Projeto, simplesmente clicando no botão “+”. É só seguir a figura abaixo, aproveite e abra o arquivo AppHello.java , também conforme figura abaixo:
dentro da pasta ProjetoAndroid existe uma pasta chamada “src”, dentro dela é que ficam os códigos fonte java das aplicações. Observem que o arquivo AppHello.java se encontra dentro do pacote “com.android.hello” (Esse pacote também é uma pasta). Esse arquivo é a nossa aplicação Android. Vou
descrever em detalhes o arquivo AppHello.java (Veja o código abaixo):
Diferentemente das aplicações comuns de Java, toda classe para aplicação Android deve ser derivada da classe Activity (Atividade) e possui como método principal, o método onCreate. Dentro desse método ele invoca o método onCreate da super classe passando mesmo parâmetro (o icicle), logo após esse método, vem o método setContentView, responsável por exibir a tela da minha aplicação , baseado nos layouts xml, por padrão ele chama o arquivo “main.xml”.
Dentro da pasta ProjetoAndroid existe um diretório chamado “res”, onde ficam armazenados todos os recursos utilizados pela aplicação. Dentro do diretório “res” existem três diretórios, cada um deles com uma finalidade, que descreverei agora:
- O diretório drawable armazena todas as imagens que irei utilizar na minha aplicação. Por padrão , ele tem uma imagem chamada “Icon.png”, que é usada como ícone da aplicação Android.
- O diretório layout armazena todas os layouts da aplicação Android, que normalmente são arquivos “.xml”. Para quem conhece a combinação HTML + JavaScript, o Android é similar, é a combinação de XML + Java, logo todos os nosso componentes vão ser adicionados usando tags XML. Por padrão, o arquivo de layout é o main.xml. Veja o seu código abaixo:
<?xml version="1.0" encoding="utf-8"?>
<LinearLayout
xmlns:android="http://schemas.android.com/apk/res/android"
android:orientation="vertical"
android:layout_width="fill_parent"
android:layout_height="fill_parent"
>
<TextView
android:layout_width="fill_parent"
android:layout_height="wrap_content"
android:text="Hello World, AppHello"
/>
</LinearLayout>
Observe que após o a primeira linha (prólogo xml), existe uma tag chamada LinearLayout, responsável por organizar os componentes exibidos na tela, por padrão os componentes são distribuídos na vertical pelo atributo android:orientation="vertical".
Dentro desta tag, existe uma chamada TextView, que representa um texto a ser exibido na tela , por padrão, ele irá exibir “Hello World, AppHello” atrvés do atributo android:text="Hello World, AppHello".
- O diretório values armazena valores estáticos que podem ser utilizados por um arquivo “.XML”. Normalmente esses valores estáticos devem ser armazenados no arquivo “strings.xml”. Veja o código desse arquivo abaixo :
<?xml version="1.0" encoding="utf-8"?>
<resources>
<string name="app_name">App Hello World</string>
</resources>
Observem que dentro desse arquivo eu declaro um valor estático chamado app_name, cujo valor é App Hello World.
Dentro da pasta ProjetoAndroid, existe um arquivo chamado “AndroidManifest.xml” , esse arquivo é o sistema nervoso de uma aplicação em Android. É nele que ficam as definições referentes à aplicação. Veja o código dele abaixo:
<?xml version="1.0" encoding="utf-8"?>
<manifest xmlns:android="http://schemas.android.com/apk/res/android"
package="com.android.hello">
<application android:icon="@drawable/icon">
<activity android:name=".AppHello"
android:label="@string/app_name">
<intent-filter>
<action android:name="android.intent.action.MAIN" />
<category
android:name="android.intent.category.LAUNCHER" />
</intent-filter>
</activity>
</application>
</manifest>
Observem algumas tags interessantes. A tag <application> possui o atributo android:icon, no qual especifico o ícone da aplicação. Como havia citado anteriormente, todas as imagens ficam no diretório drawable e nesse diretório existe um arquivo de chamado “icon.png” que será o ícone da minha aplicação. Logo, para usar esse ícone neste atributo, deve-se passar o valor “@drawable/icon” .Observem que quando informamos o ícone, ele deve ser informado sem a extensão (nesse caso, PNG). Observem agora a tag <activity>, ela define uma atividade (Activity),.
Dentro desta tag, eu possuo o atributo chamado android:label que define o título da minha aplicação. O título que será exibido e o valor que está armazenado no valor estático app_name. Isso é obtido pela atribuição android:label="@string/app_name".
Como havia falado a aplicação Android nada pais é do que a combinação Java + XML. Agora, como um código Java vai acessar um componente que está escrito em XML ? Ah, essa é a finalidade do arquivo R.java, ele funciona como uma “interface” entre o código Java e o código XML, logo, se eu quiser
manipular em tempo de execução um componente via Java, tenho que fazer interface com esse arquivo. Em breve vamos ver como.
OBS: O arquivo R.java não pode ser modificado manualmente. Ele é modificado automaticamente de acordo com as mudanças feitas no projeto.
Vamos executar nossa aplicação. Va no Run / Open Run Dialog. Será aberta uma caixa de diálogo com vários itens. Clique com o botão direito do mouse no item “Android Application” e selecione a opção New, conforme a figura abaixo:

Feito isso, na propriedade name ao lado digite AppAndroid. Em project selecione o projeto que criamos em clicando no botão Browse, com o nome de ProjetoAndroid. E por último, em Activity, selecione a atividade
“com.android.hello.AppHello”. Qualquer dúvida, siga a figura abaixo:
Agora é só clicar em Run e rodar a aplicação. Quando o emulador Android é executado, abre junto com ele uma caixa de dialogo, conforme a figura abaixo.
Normalmente, eu desmarco a opção “Send usage statistics to Google” e clico em “Proceed”.
Pra vocês que estão executando pela primeira vez o emulador do Android, vê que o emulador é uma espécie de IPhone vermelho com umas teclas ao lado. No início mostra o título Android. Depois, vem aquela bolinha vermelha que fica batendo de um lado para outro, quando chega essa parte, normalmente demora em torno de 2 a 10 minutos (dependendo da sua máquina. É recomendável que você tenha no mínimo 512 MB de memória e um processador bem rápido para um bom desempenho da execução) para a aplicação ser exibida , mesmo sendo essa aplicação algo muito simples
Passado o tempo que citei acima, será mostrada a nossa aplicação e também duas mensagens (ou uma dependendo de alguns casos). Se aparecer, clique no botão “Force Close” ou com o mouse ou com o botão vermelho central situado no aparelho. Uma demonstração dessa situação situa-se na figura
abaixo:
Pronto, nossa aplicação está rodando sem problemas. Veja a figura abaixo:
Esse emulador já vem com uma série de recursos como Navegador, Aplicações de demonstração, Mapas, Lista de contatos e etc.
Se você neste exato momento fechou o emulador após a execução da aplicação, vou te dizer uma coisa: “Não era para você ter feito isso”. Se você esperou muito tempo para ver essa aplicação em execução, ao executar novamente a aplicação, você vai esperar o mesmo. Nessa situação, ao executar pela primeira vez o emulador, e caso vá executar outros programas, minimize o emulador ao invés de fechar, pois se você esperou muito tempo para executar esse programa, com ele minimizado, ao executar um outro programa, o eclipse vai fazer uso do emulador já aberto em vez de abrir outro, com isso, a aplicação levará em torno de 7 a 12 segundos em média para ser executada. Nunca esqueça isso!
Vamos modificar essa aplicação. Minimize o emulador e vamos abrir o arquivo “main.xml”. Na tag TextView que já havia explicado a vocês, possui um atributo chamdado android:text, onde nele defino o título que será exibido, modifique agora essa prorpiedade com o seguinte valor (título), conforme o código abaixo:
android:text="Fala cara, beleza ???"
Feito isso, salve a aplicação e execute novamente a aplicação. O resultado é mostrado abaixo:
Vamos fazer mais uma outra modificação na nossa aplicação. Abra novamente o arquivo main.xml, observe que ele possui um TextView certo ? Vamos colocar mais duas TextViews, a primeira TextView, no atributo android:text terá o título “Primeira frase”, o segundo TextView terá o título “Segunda Frase” e assim sucessivamente. Veja como ficará o código do arquivo main.xml :
<?xml version="1.0" encoding="utf-8"?>
<LinearLayout
xmlns:android="http://schemas.android.com/apk/res/android"
android:orientation="vertical"
android:layout_width="fill_parent"
android:layout_height="fill_parent"
>
<TextView
android:layout_width="fill_parent"
android:layout_height="wrap_content"
android:text="Primeira Frase."
/>
<TextView
android:layout_width="fill_parent"
android:layout_height="wrap_content"
android:text="Segunda Frase"
/>
<TextView
android:layout_width="fill_parent"
android:layout_height="wrap_content"
android:text="Terceira Frase???"
/>
</LinearLayout>
Feito isso, salve o arquivo e execute novamente a aplicação, o resultado é mostrado na figura abaixo:
E aeh, ta entendo aos poucos como se faz aplicações Android ? Com certeza sim! Na próxima, vamos aprofundar um pouco e fazer aplicações mais interessantes com o uso dos Widgets (componentes) existentes na plataforma Android.
Té mais galera!!! Abraços!!
Gostou? quer um Café??? então comente e diga o que achou.
Veja Também:
Desenvolvendo com Android Part III
Melhorias no Google Android
Skype Disponível para Android
Aula J2ME com Banco de Dados
Como funciona o Sistema Android?
Programação Móvel


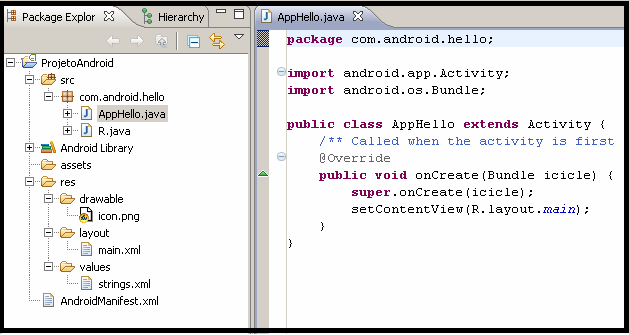










Comentários
Postar um comentário