Configurando GWT com Eclipse(Juno,Ganymede e Helios)
Salve Galera!
Hoje venho aqui repassar um super tutorial de configuração do Gwt no eclipse nas seguintes versões (Juno,Ganymede e Helios). Com este, vamos iniciar uma bateria de posts sobre esta tecnologia em ascensão do Google. Lets go!
Introdução
O GWT (Google Web Toolkit)é uma ferramenta da Google poderosa que, trocando em miúdos, transforma Java em javascript. Com isso, é fácil criar aplicações web em Java, tendo uma camadafront-endbem definida e o melhor de tudo, debugando código javascript como se fosse Java.
Pensando nisso, estou postando aqui uma série de artigos sobre este framework como forma de aprendizado. Qualquer comentário, correção ou sugestão será bem-vinda =).
Hoje venho aqui repassar um super tutorial de configuração do Gwt no eclipse nas seguintes versões (Juno,Ganymede e Helios). Com este, vamos iniciar uma bateria de posts sobre esta tecnologia em ascensão do Google. Lets go!
Introdução
O GWT (Google Web Toolkit)é uma ferramenta da Google poderosa que, trocando em miúdos, transforma Java em javascript. Com isso, é fácil criar aplicações web em Java, tendo uma camadafront-endbem definida e o melhor de tudo, debugando código javascript como se fosse Java.
Pensando nisso, estou postando aqui uma série de artigos sobre este framework como forma de aprendizado. Qualquer comentário, correção ou sugestão será bem-vinda =).
No menu Help do Eclipse selecione a opção Install New Software.
No campo Work With clique em add.
Em Name escreva GWT e em Location insira a seguinte URL:
http://dl.google.com/eclipse/plugin/4.2
Seis itens para instalação serão exibidos, selecione os seguintes itens:
- Google Plugin for Eclipse (required)
- GWT Designer for GPE (recommended)
- SDKs
Avance, aceite os termos de compromisso e aguarde a instalação por alguns minutos.
Agora você ja pode desenvolver seus aplicativos GWT sem problemas, mas se quiser mais facilidades pode instalar tb o GWT Designer da mesma forma que instadou o Plugin e o SDK. Para isso utilize o repositório abaixo.
http://dl.google.com/eclipse/inst/d2gwt/latest/4.2
Dica: Eu tentei instalar todos os itens ao mesmo tempo, mas (provavelmente por causa da conexão lenta) a instalação não foi concluída. Então eu instalei os dois primeiros itens e depois os SDKs. INSTALANDO O GOOGLE PLUGIN
- Com o Eclipse aberto, vá em Help/Software Updates
- Entre na aba ‘Avaliable Software’
- Clique em ‘Add Site’
- Coloque o endereço http://dl.google.com/eclipse/plugin/3.4 e clique em OK
 Tela Cadastro Plugin Eclipse
Tela Cadastro Plugin Eclipse - Marque todos os item como na imagem e clique no botão Install.
 Tela Seleção Modulos Plugin GWT
Tela Seleção Modulos Plugin GWT - Espere ele verificar e baixar os requisitos e pendências (esta parte pode demorar)
 Tela Procurando Pendencias GWT
Tela Procurando Pendencias GWT - Depois disso é só dar um Next, aceitar os termos(faça de conta que você leu) e clique em Finish.
- Depois disso ele vai instalar o plugin e acabou aí. Reinicie o Eclipse e o plugin já vai estar disponível para uso.
CRIANDO E TESTANDO UM PROJETO GWT
- Com o Eclipse aberto, vá em File / New / Other
- No item Google, selecione ‘Web Application Project’ e clique em Next.
 Seleção Tipo Projeto GWT
Seleção Tipo Projeto GWT - Em Project Name coloque o nome do projeto(utilizei ProjetoTeste) e em Package preencha o pacote da Aplicação(utilizei com.serathiuk.teste.projetoteste). Deixe tudo marcado como está e clique em Finish.
 Tela Configuração Projeto GWT
Tela Configuração Projeto GWT - Pronto. O projeto está criado. Vamos testa-lo.
- Para testa-lo, vá em Run / Run Configuration
- Selecione o item com o nome do projeto em Web Application.
 Tela Rodar Aplicação GWT
Tela Rodar Aplicação GWT - Clique em Run.
- Se funcionar tudo ok, irá aparecer uma janela como a da imagem.

2. Procedimentos iniciais
Para início de conversa, a primeira coisa que temos de fazer é configurar o ambiente de desenvolvimento. Para isto, utilizaremos as seguintes ferramentas, com respectivos links para download e descrição das mesmas:
- Eclipse Helios, na sua versão 3.6.Linkpara download (Windows - Linux - Mac OS X);
- Plug-in do GWT para o Eclipse, na sua versão 2.3.3, responsável por nos disponibilizar as ferramentas e suporte ao GWT.Linkpara download;
3. Configurando ambiente
Descompacte o seu Eclipse em um diretório de sua preferência (Se já não tiver instalado) e execute-o.
No menu "Help > Install New Software" clique em "Add... > Archive..." e selecione o arquivo do plug-in que você baixou (vide tópico 2)
Clique em OK, e logo após selecione tudo.
Clique em "Next" e logo após em "Finish" e aguarde o carregamento (Não se esqueça de aceitar os termos e condições).
Obs.: Se no meio da instalação aparecer uma modal informando que o aplicativo não é seguro, e se você deseja mesmo instalá-lo, é só clicar em OK.
Você também tem a opção de instalar o plug-in via "update site -http://dl.google.com/eclipse/plugin/3.6", segue link com passo-a-passo específico para o Helios:http://code.google.com/eclipse/docs/install-eclipse-3.6.html
Ao término da instalação reinicie o Eclipse.É isso galera, espero que este post seja de grande ajuda e, brevemente farei um tutorial com uma primeira aplicação nesta tecnologia!! Aguardem.De seu amigo Bruno Rafael.
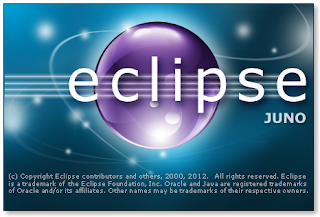



Comentários
Postar um comentário